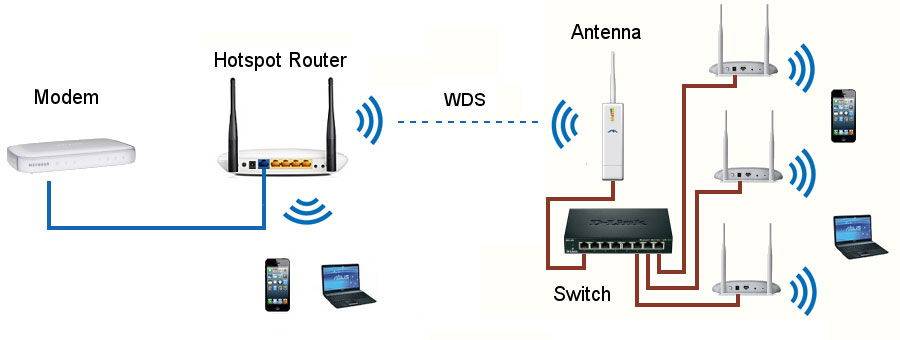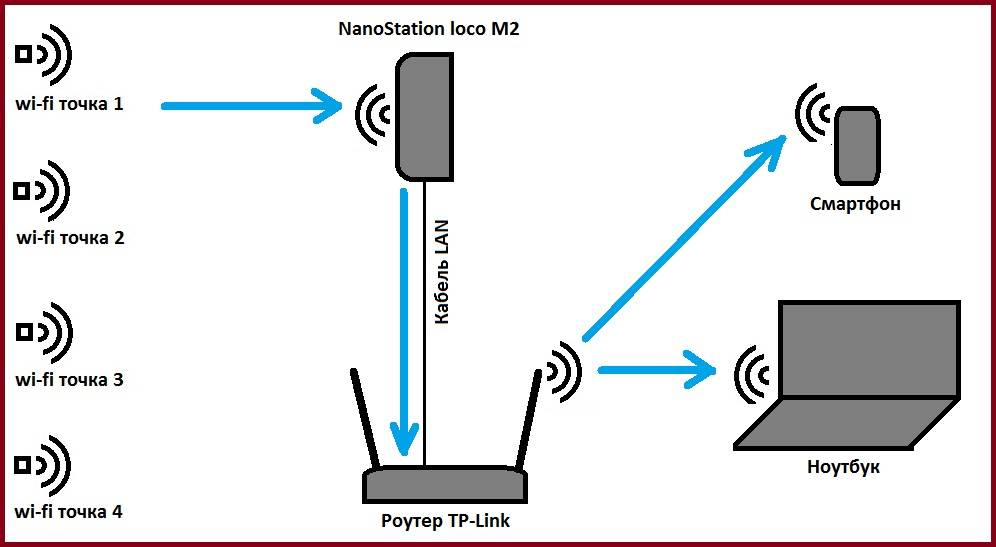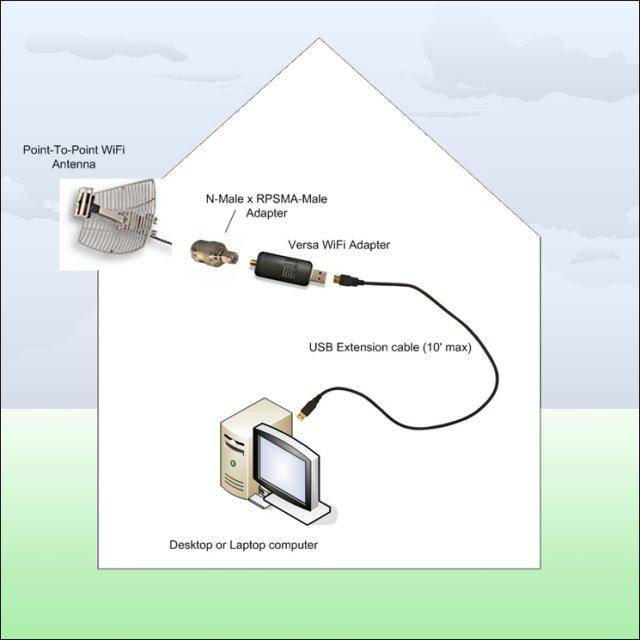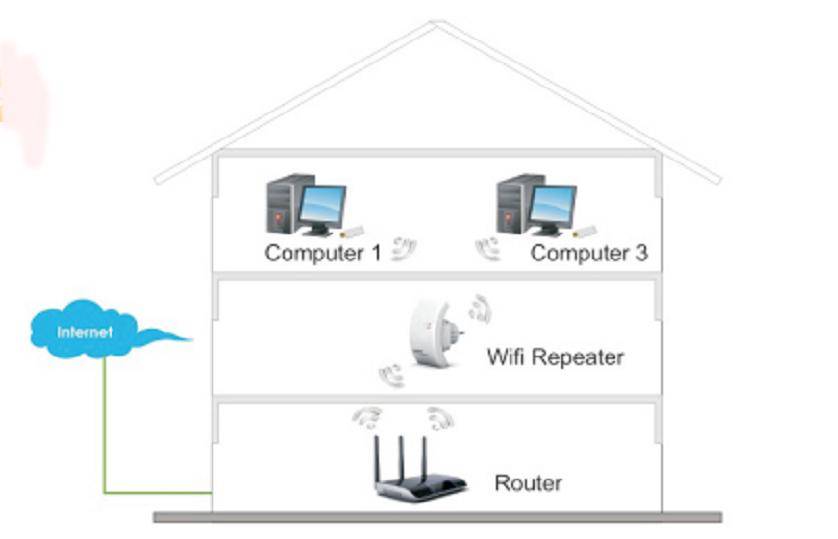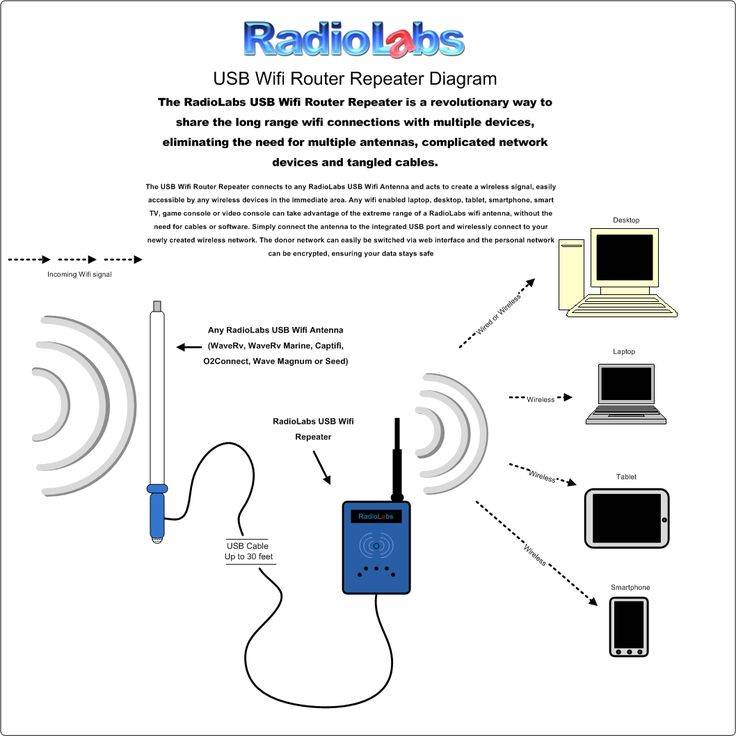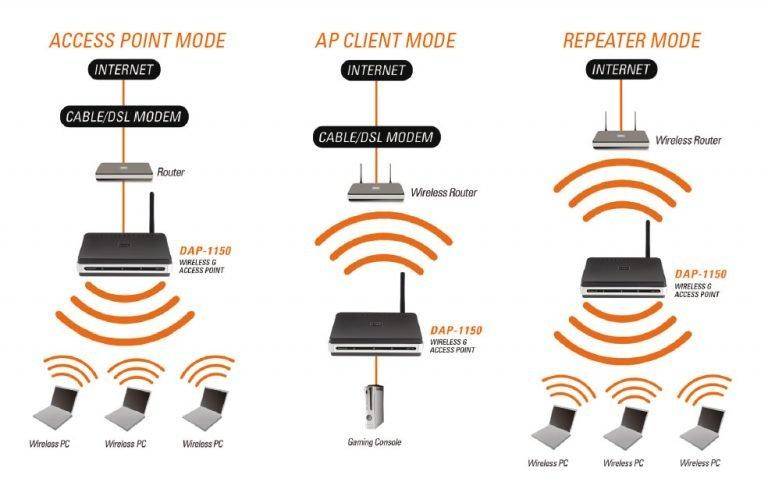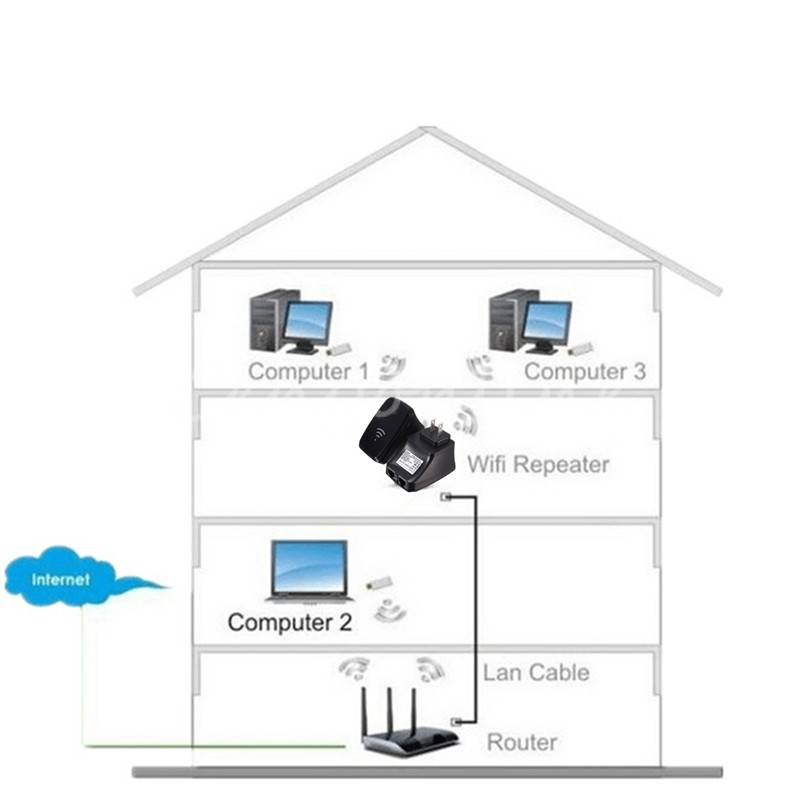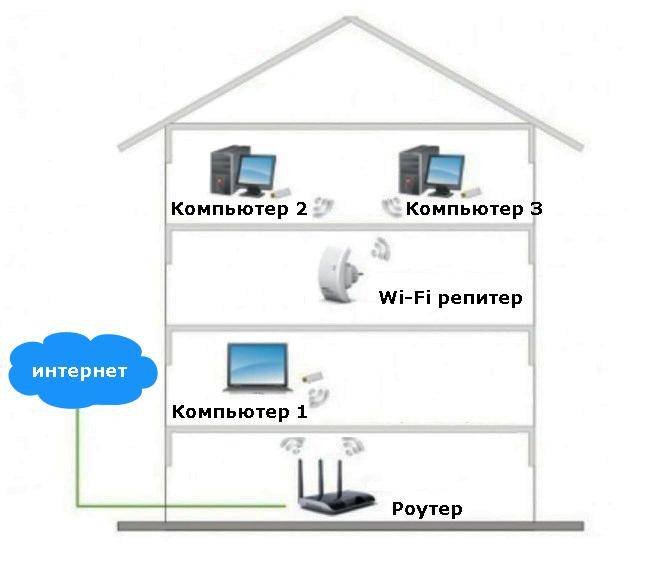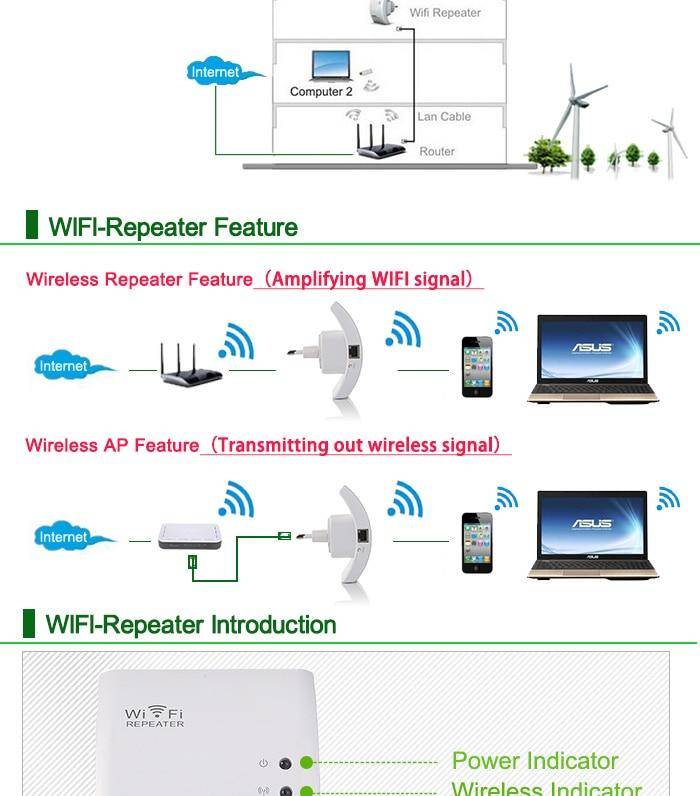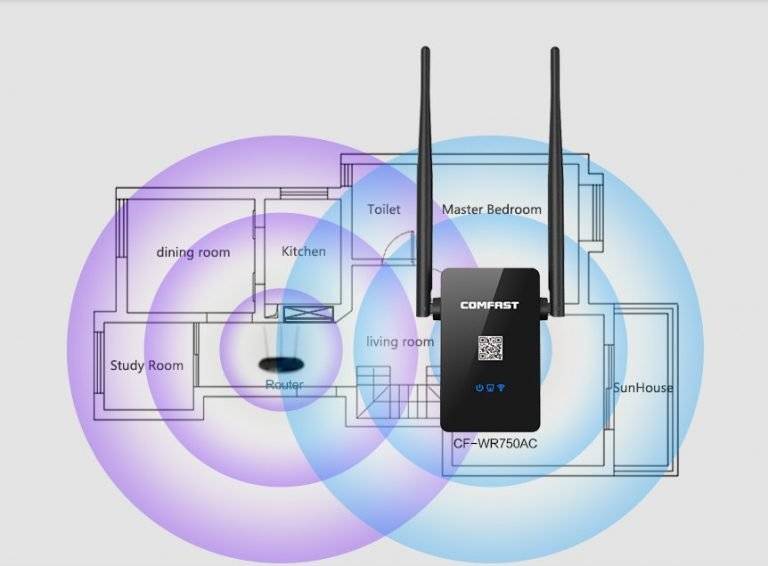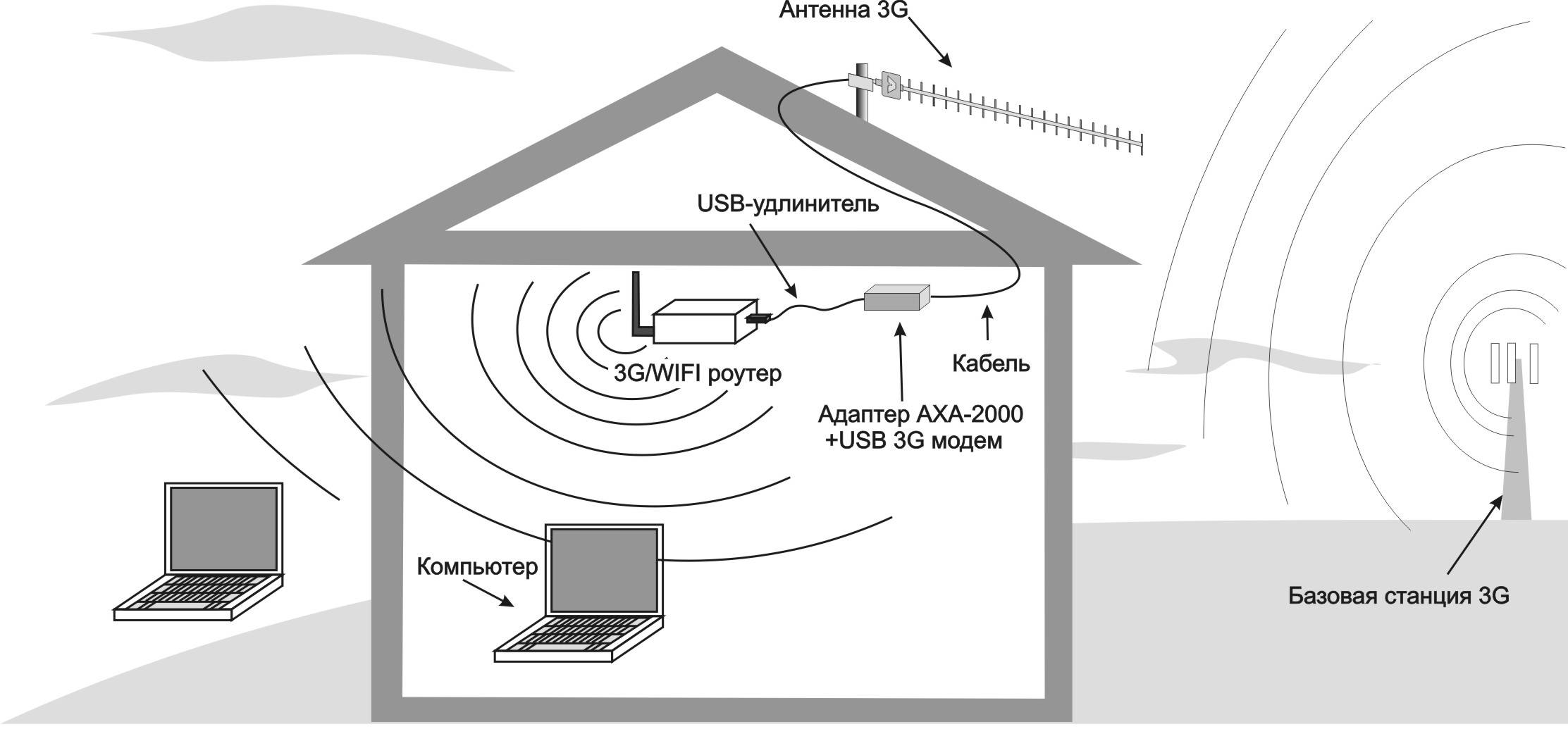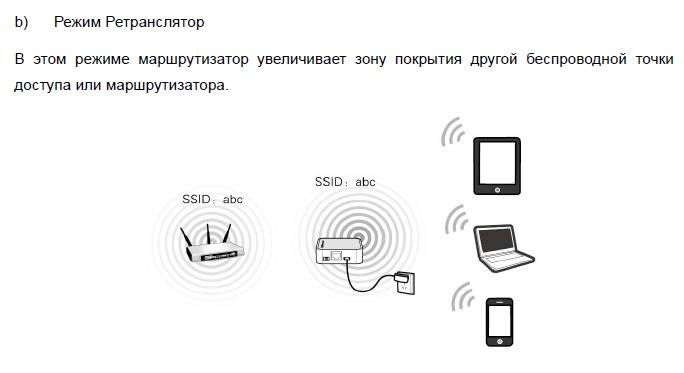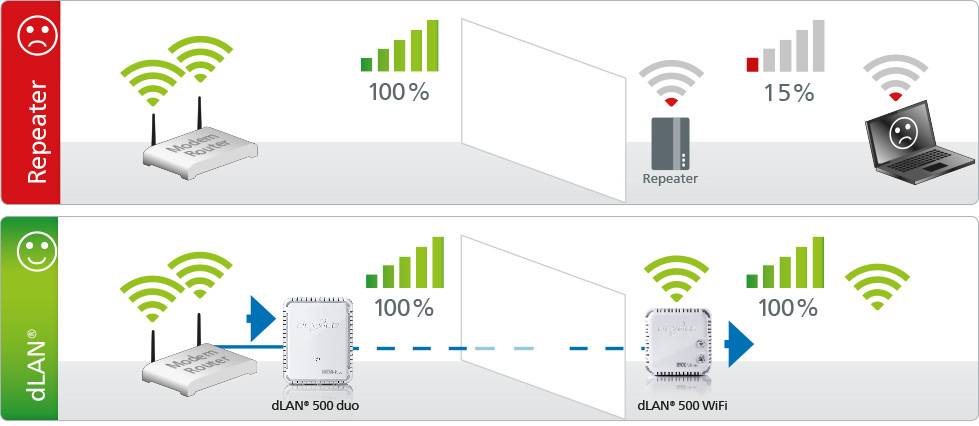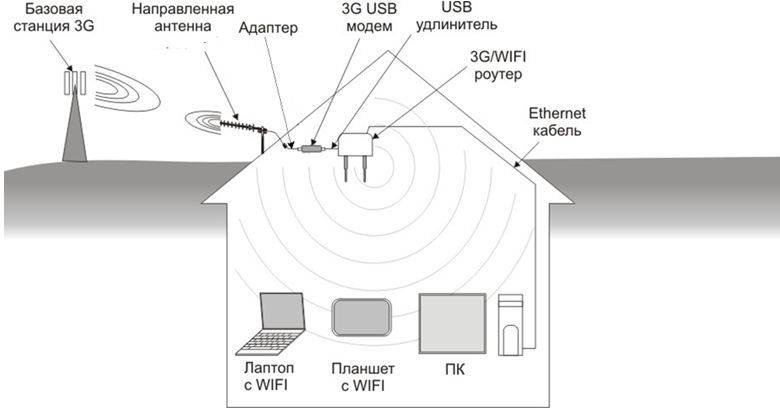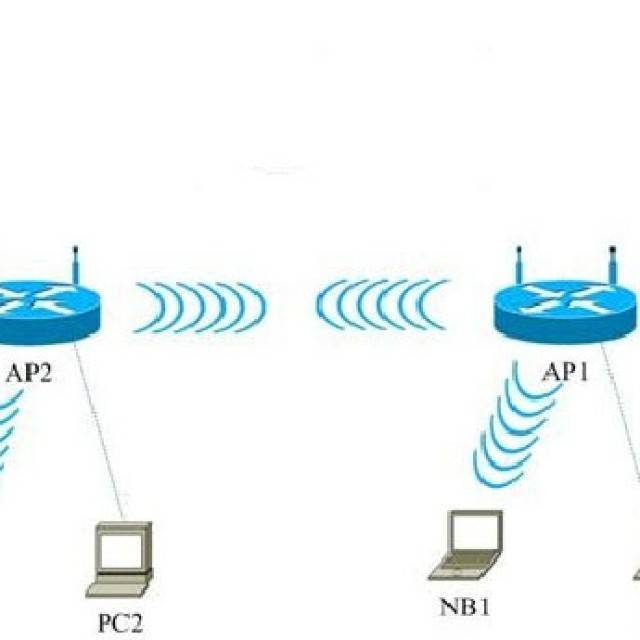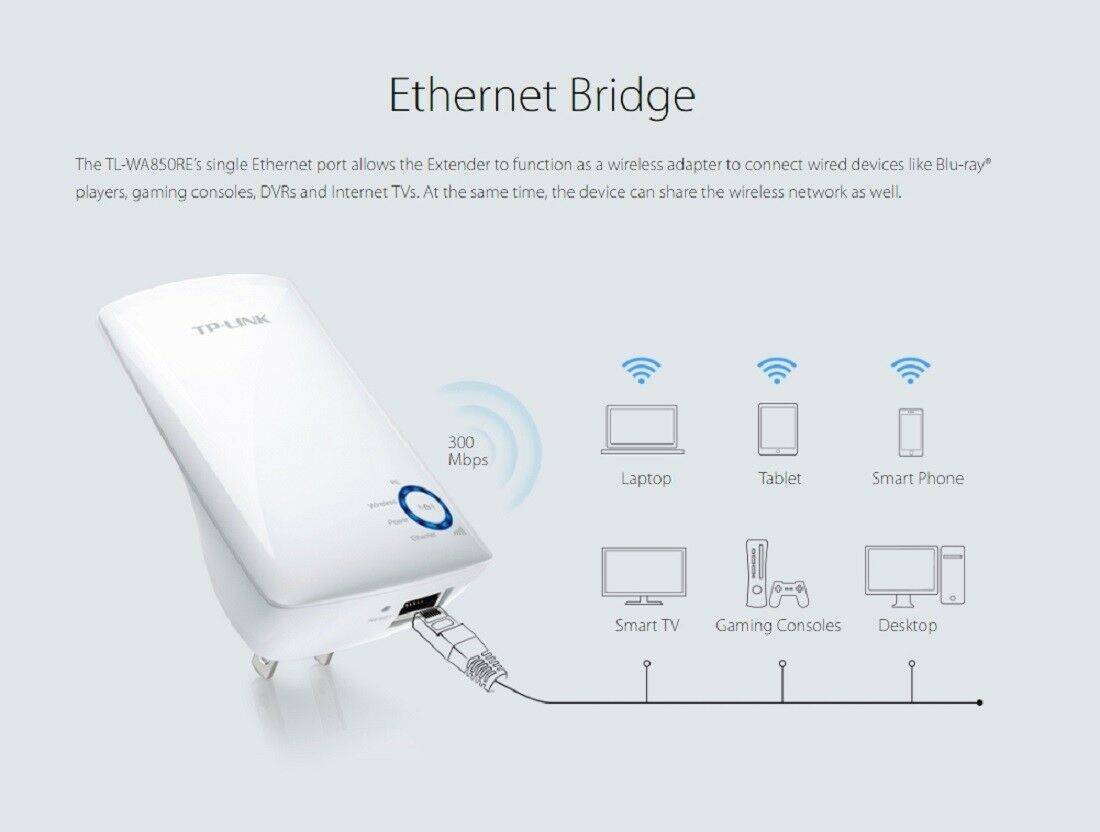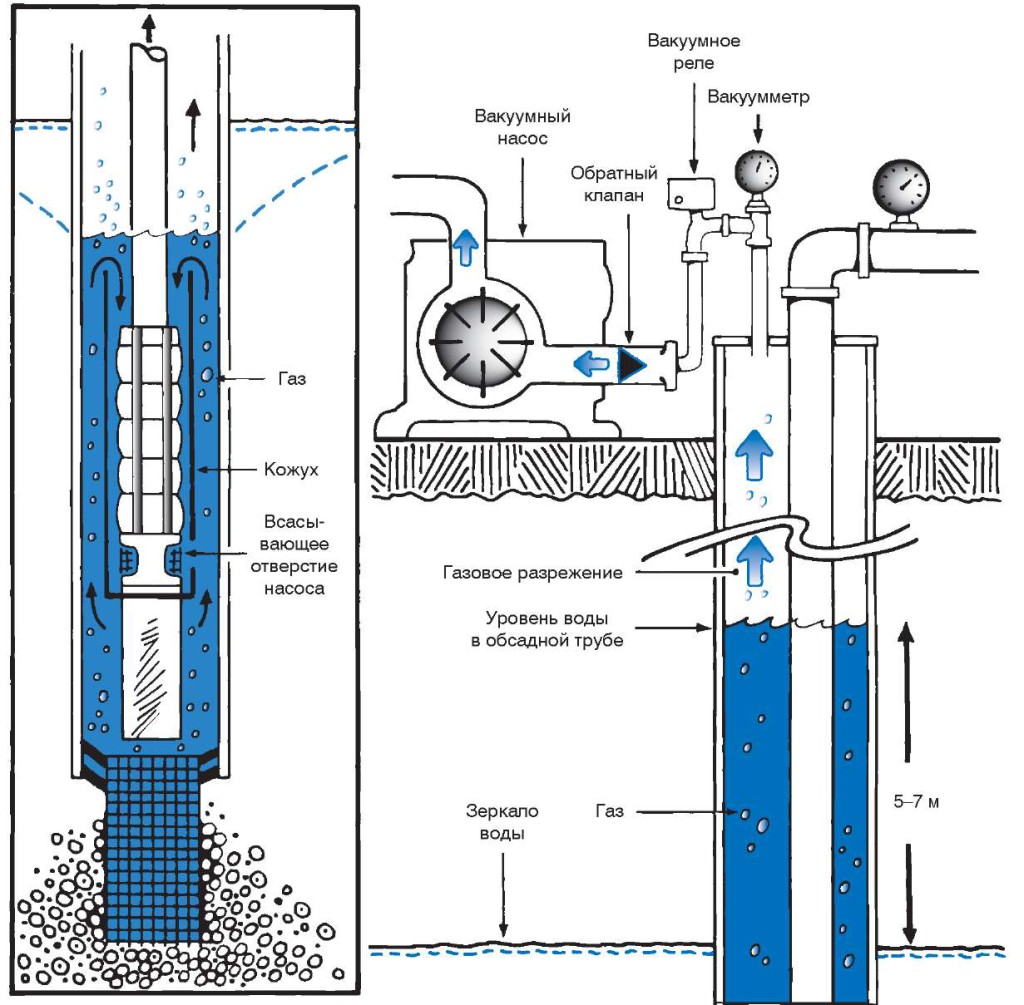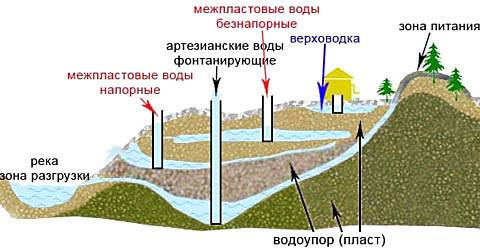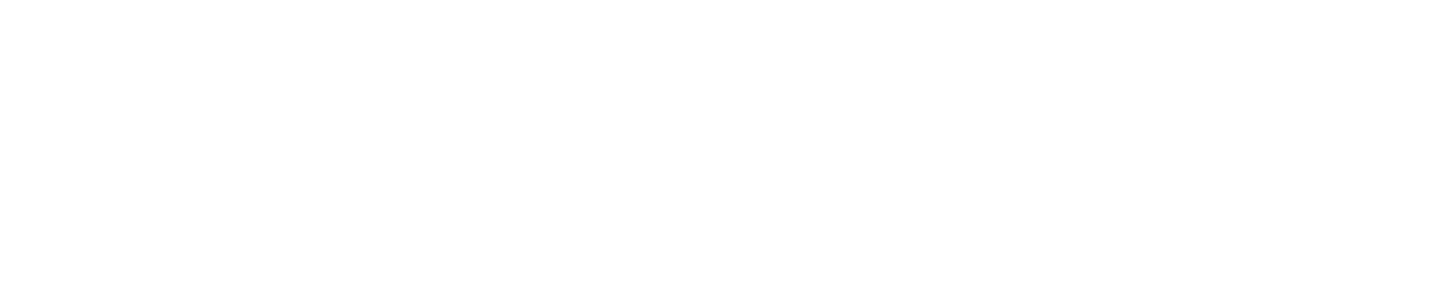- Gør-det-selv Wi-Fi forstærker
- Fokus vedhæftning til Wi-Fi-router
- Vi skaber en Wi-Fi-signalforstærker med vores egne hænder
- Sådan laver du en repeater fra en router
- Sådan laver du en repeater fra en router
- Hvorfor virker repeateren ikke?
- Wi-Fi forlænger
- Øldåseforstærker
- Forstærkere
- Kontrol af repeater-routerens funktion og nulstilling af indstillingerne
- Hastighedstest via repeater
- Netværksindstilling via pc
- Sådan fungerer TP-Link WiFi-router i WDS-brotilstand
- Hvor skal repeateren placeres
- Tænd og tilslutning af enheden
- Hvordan tilslutter man en forstærker?
- Hvorfor deaktivere WPS
- Nyttige tip
- Opsætning af modtageren på en bærbar eller computer
- Hjemmelavede antenner
- Udskiftning af router
- Anbefalinger
- Wi-Fi signalforstærkere
- Tilslutning af kinesiske repeatere
- Lav Wi-Fi-signalforstærkere med dine egne hænder
- Applikationer på Android OS til at gøre din smartphone til en repeater
- FQRouter
- NetShare
- Nettoandel (med mellemrum i stavning)
- Generel opsætningsordning
- Yderligere indstillinger
Gør-det-selv Wi-Fi forstærker
Hvis du ønsker det, kan du selv lave en Wi-Fi-forstærker fra improviserede midler og derved spare penge. Det er dog værd at bemærke, at fordelene ved sådanne "hjemmelavede produkter" er ret tvivlsomme, og risikoen for at gøre routeren ubrugelig er meget høj.Nedenfor vil vi se på design af retningsbestemte signalforstærkende dyser, der giver dig mulighed for at forstærke Wi-Fi-signalet uden at risikere din routers "sundhed".
Fokus vedhæftning til Wi-Fi-router
Wi-Fi-routersignalet forplanter sig i et cirkulært mønster - når det bevæger sig væk fra kilden, forringes det, og når det går ud over den pålidelige modtagelseszone, begynder det at bryde af. Om nødvendigt kan signalet fokuseres og sendes i den rigtige retning, hvor routerens dækning ikke er nok. For at lave en fokuseringsdyse skal du bruge kobbertråd med en diameter på 0,8 til 1 mm og et stykke plastik eller tykt pap.
Monteringen af dysen udføres i følgende rækkefølge:
En sådan dyse giver op til 10 dB forstærkning, mens diagrammet antager en retningsbestemt form, det vil sige, at Wi-Fi-signalet for det meste kun transmitteres stabilt i én retning.
Vi skaber en Wi-Fi-signalforstærker med vores egne hænder
Der er mange håndarbejdere, der har skabt forstærkere på egen hånd. Lad os se på de mest almindelige og arbejdsmuligheder. Du kan lave sådanne Wi-Fi-signalforstærkere med dine egne hænder på kun 10 minutter fra improviserede materialer.
Den allerførste og nemmeste mulighed er at bruge en diskboks. Den har den perfekte radius til vores formål. Så vi tager CD BOX'en og skærer spiret af, men ikke helt. Det er nødvendigt at efterlade omkring 18 mm. Nu med en fil på spiret laver vi små udskæringer til fastgørelse.
Det næste trin er at skabe kobberfirkanter. Vi leder efter en ledning på 25 centimeter og laver to firkanter af den ved at bøje enderne. Disse kobberstrukturer er analoge med antennen, vi fikserer dem på spiret af vores diskboks og limer dem.
Enderne af antennen skal loddes sammen og loddes til koaksialkabelet, der fører til vores modem.I bunden af denne opsætning skal du placere en cd, der vil fungere som en reflektor her.
Sådan laver du en repeater fra en router
Efter at have konfigureret enheden korrekt, vil ejeren være i stand til at bruge routeren i. Nogle routermodeller har en tilstandsskiftknap, som i høj grad letter overgangsprocessen. I mangel af en sådan ændring sker i internetmenuen. Tilstedeværelsen af en anden router giver dig mulighed for selvstændigt at lave en repeater.
Dette problem kan løses ved at ændre signaltransmissionskanalen på hovedsenderen. Når du har foretaget ændringer, skal du gemme de nye indstillinger. Efter at have gennemført alle trinene oprettes en bro mellem de to enheder ved hjælp af en ledning. Disse enkle handlinger giver dig mulighed for hurtigt at lave en trådløs repeater fra en gammel router.
Sådan laver du en repeater fra en router
Repeater-tilstanden er mest vellykket implementeret i Zyxel- og Asus-routere. Alt er meget nemt at konfigurere via webgrænsefladen og fungerer upåklageligt.
For at gøre routeren til en repeater, skal du ændre dens funktionsmåde. For nogle enheder, såsom Zyxel Keenetic Lite III, ændres driftstilstanden med en kontakt på bagpanelet. I dette tilfælde skal du blot vælge tilstanden "Forstærker" eller "Repeater". Hvis der ikke er en sådan switch, ændrer vi driftstilstanden via webgrænsefladen.
Vi indtaster i browseren adressen på din router (normalt 192.168.0.1 eller 192.168.1.1) og dit brugernavn og adgangskode. Hvis du ikke har ændret standardindstillingerne, kan information om disse parametre findes på mærkaten i bunden af routeren. Hvis du har problemer på dette tidspunkt, skal du tjekke dokumentationen til din enhed eller se efter en manual på internettet.
Vi antager, at du har logget ind på webgrænsefladen. Nu skal vi finde det menupunkt, vi skal bruge.
I Zyxel-routere skal du gå til fanen "System" og vælge punktet "Tilstand" der. Her sætter vi et flueben i punktet "Forstærker - Wi-Fi-zoneudvidelse", gemmer indstillingerne og genstarter enheden.

Alt, det er gjort. Der er dog et "men".
Efter at have aktiveret repeater-tilstand, vil du ikke være i stand til at logge ind på din routers webgrænseflade på 192.168.0.1. Webgrænsefladen vil ikke være tilgængelig via Wi-Fi eller kabel. Fordi repeateren modtager en IP-adresse fra hovedrouteren, der distribuerer internettet, og denne adresse er forskellig fra standardadressen.
For at finde ud af det skal du gå til hovedrouteren og se listen over enheder, der er tilsluttet den. Blandt dem vil være din genganger. Her kan du også se dens IP og om nødvendigt indtaste indstillingerne.
Så repeater-tilstanden er aktiveret. Der er kun én ting tilbage - at forbinde repeateren til hovedrouteren, der distribuerer internettet i din lejlighed.
For at gøre dette skal du trykke på WPS-knappen på hovedrouteren og på repeaterrouteren. Den er tilgængelig på næsten alle moderne routere. Hvis den ikke er der, kan WPS-tilstand aktiveres i enhedens webgrænseflade.
Efter at have trykket på knapperne, skal du vente lidt. Wi-Fi-indikatoren blinker et stykke tid, indtil der er oprettet forbindelse. Indikatoren for internetforbindelse (WAN) bør lyse på repeateren. Åbn listen over tilgængelige netværk på din bærbare computer eller smartphone, og kontroller signalkvaliteten.
På Asus-routere foregår opsætningen på samme måde. Find fanen "Administration" i indstillingerne, og i den - elementet "Driftstilstand". Vælg "Repeater Mode" og klik på "Gem". Dette åbner en liste over tilgængelige trådløse netværk. Vælg den, du ønsker, og indtast adgangskoden. Repeateren vil oprette forbindelse til netværket.
Hvis du vil deaktivere repeater-tilstanden, kan du gøre det samme sted i indstillingerne for driftstilstand. Selvfølgelig har du tidligere fundet ud af den nye IP på din enhed. Hvis denne metode ikke løser problemet, kan du altid bruge den gennemprøvede metode - nulstil routeren til fabriksindstillingerne ved hjælp af knappen på bagpanelet.
Hvorfor virker repeateren ikke?
I tilfælde, hvor et trådløst internetnetværk er organiseret ved hjælp af to routere, kan der opstå et problem i driften af routeren i repeatertilstand. Hvis han ikke ønsker at kopiere og overføre internetsignalet, skal du følge disse trin:
- Tjek IP-adresser for konflikt. Skift IP-adressen på routeren, der kører i repeatertilstand.
- Kontroller signaltransmissionskanalen. Det skal matche på begge enheder. Du kan løse problemet ved at vælge en anden kanal.
- Kontroller, at WPS- og DHCP-indstillingerne er deaktiveret på forlængeren.
- Sørg for, at krypteringstyperne stemmer overens, samt rigtigheden af den indtastede brugeradgangskode.
Hvis udførelse af disse trin ikke fører til det ønskede resultat, skal du nulstille indstillingerne og også kontrollere enhedernes kompatibilitet. Der kan opstå en konflikt mellem forskellige modeller af routere, hvilket forhindrer den korrekte organisering af det trådløse netværk. I mangel af ordentlig erfaring på dette område, kan du kontakte producenten af routeren. Og det er bedst at ringe til en professionel guide, der organiserer og konfigurerer det trådløse Wi-Fi-netværk korrekt. Alle udbydere, der leverer et signal til abonnenter, har en sådan specialist.
Wi-Fi forlænger
Vigtig! Det er meget nemt at beskadige et Wi-Fi-kabel.
Det anbefales at håndtere det med omhu
Hvad angår forlængerledninger, fungerer de i modsætning til de ovenfor præsenterede forstærkere på en lidt anden måde. For at gøre det nemmere at lære og forstå karakteren af deres funktion, bør du vide, at de ikke kræver et specielt Wi-Fi-kabel som sådan. Det bruges oftest i forstærkere.
Forlængerledningen er i stand til at fungere meget mere elegant og enkelt. I et bestemt tilfælde sender enheden et godt signal fra en del af rummet til en anden, men den bør ikke være placeret direkte i området for routerens maksimale effektive rækkevidde. Princippet er fundamentalt forskelligt fra antennemetoden.
Forlængerledninger i deres arbejde bruger kun elektriske ledninger, der bruges i en bygning eller struktur. Disse ledninger transmitterer signalet fra det distribuerende Wi-Fi-udstyr. I dette tilfælde skal du manuelt tilslutte den ene del af forlængerledningen til en stikkontakt i nærheden af routeren og den anden til det sted, hvor du vil forbedre forbindelseskvaliteten. Det vil sige et sted, hvor brugeren planlægger at deltage i arbejde eller underholdning på internettet. Derudover kan du tilslutte enhver enhed direkte ved hjælp af Ethernet-porten.

Som det kan ses af diagrammet, skal den ene del af forlængerledningen tilsluttes i børneværelset nær routeren, og den anden - i køkkenets stikkontakt, hvor brugeren bruger meget tid på det globale netværk.
Bemærk! Men som enhver anden enhed har forlængerledningen negative egenskaber. Den mest bemærkelsesværdige blandt dem er det lave niveau af signalpålidelighed og stabilitet.
Du kan have en videochatsamtale i høj hastighed, og efter et par sekunder kan forbindelsen afbrydes, hvilket er skuffende.
Øldåseforstærker
I dette tilfælde vil vi ikke fokusere så meget på forstærkeren som på signalreflektoren. Princippet i det følgende design er baseret på at koncentrere modtage-/sendesignalet i en bestemt retning. Det vil sige, at for at få et stærkere signal, skal antennen rettes til et sted, hvor wi-fi-signalet er svagt.
Så find først en jerndåse af enhver størrelse, skær bunden af og næsten helt toppen. Men skær ikke den øverste del til enden, lad en lille montering stå på siden af hullet. Routerens antenne går ind i dette hul.
Så vi får en cylinder, der skal skæres langs, lige overfor hullet i toppen af dåsen. Så vi fik en glat oval overflade, der perfekt reflekterer bølgerne. Sæt hele denne struktur på routerens antenne og drej den i den retning, hvor du skal forstærke wi-fi-signalet.
Det skal bemærkes, at effektiviteten af denne metode er noget lavere sammenlignet med den foregående. I dette tilfælde forstærker vi ikke signalet på nogen måde, men koncentrerer det kun i én retning. Det vil højst sandsynligt blive svagere andre steder i rummet.
Forstærkere
Der er to måder at hjælpe med at booste dit Wi-Fi-signal på. router eller modem - software og hardware.
Du kan starte med hardware, da de betragtes som de mest effektive måder. Disse inkluderer følgende udstyr, som har evnen til at forlænge og forbedre signalet med bedre optagelse uden at forstyrre system- og softwareindstillinger:
- Repeatere;
- Antenner;
- Reflekser;
- Routere.
Vigtig! Funktionsprincippet for det anførte udstyr er at påvirke elektromagnetiske bølger, som faktisk forbedrer og forstærker det modtagne signal.Der findes specielle forstærkere, der sættes direkte i en stikkontakt eller via et USB-kabel til en router.
Hvilken man skal vælge er op til brugeren at bestemme.
Der findes specielle forstærkere, der sættes direkte i en stikkontakt eller via et USB-kabel til en router. Hvilken man skal vælge er op til brugeren at bestemme.

Den positive side af hardwareudstyr til at forbedre signalet er evnen til at øge hastigheden på internettet for alle enheder, der er forbundet til hjemmenetværket.
Hvad angår den første metode, software, er der i dag ikke noget program, som man virkelig kunne forbedre kvaliteten af det modtagne signal på telefonen med. Der er specielle applikationer, der giver dig mulighed for at kontrollere kvaliteten af kommunikationen, det vil sige, at de direkte sender data til brugeren om niveauet af det modtagne signal. Det vil sige, med deres hjælp kan du vælge et sted med det bedste kommunikationsniveau. Nogle programmer skifter muligvis automatisk til en station med en bedre informationshastighed. På dette er mulighederne for sådanne softwaremetoder udtømt.
For at vælge den bedste internetsignalforstærker til din telefon, tablet eller enhver anden enhed derhjemme, skal du kende de vigtigste forskelle og typer af udstyr, der præsenteres. Sådanne enheder kan være eksterne og interne, aktive og passive, have repeatere eller blot en antenne forbundet direkte til routeren.
Alle forstærkere i henhold til deres parametre og karakteristika er opdelt i følgende to typer:
- Aktiv. Sådanne enheder fungerer ved hjælp af en signalforstærkningsmetode, der bruger forstærkningsudstyr (repeatere, forstærkere, repeatere og andre).
- Passiv.Denne type er en måde at forstærke kommunikationssignalet på, hvor der ikke er nogen aktiv forstærker (baseret på brugen af forskellige typer antenner og en passiv repeater).
Kontrol af repeater-routerens funktion og nulstilling af indstillingerne
For korrekt at teste en router, der fungerer i internetsignalrepeatertilstand, anbefaler eksperter at bruge software, der er designet specifikt til sådanne formål. I øjeblikket betragtes wi-fi Analyzer som det mest populære analyseprogram. Den har en intuitiv menu, nem betjening og et sæt diagrammer af høj kvalitet. Sådanne fordele tillader næsten alle ejere af routere at bruge sådan software.
I tilfælde af opbygning af et trådløst netværk med to routere, kan det være nødvendigt at nulstille indstillingerne. For at gøre dette skal du følge disse trin:
- Gå til hovedmenuen på enheden Systemværktøjer.
- Gå til afsnittet om systemværktøjer.
- Find fabriksindstillinger.
- Foretag en nulstilling med den tilsvarende knap.
Hvis det ikke er muligt at åbne hovedindstillingsmenuen, leveres en mekanisk backup ved hjælp af en forsænket knap på bagpanelet af routeren. For at trykke skal du vælge en tynd genstand og holde i denne position i mindst 10 sekunder.
Hastighedstest via repeater
Efter introduktionen af repeatere til det moderne computermarked har brugerne et presserende spørgsmål om effekten af disse enheder på internettets hastighed. For at give det mest komplette og pålidelige svar på dette emne udførte mange eksperter en lang række tests ved hjælp af AIDA 32 Network Benchmark-programmet, som omfattede følgende aktiviteter:
- Kontrol af hastigheden i normal driftstilstand, computeren er tilsluttet routeren, der er ingen signalrepeater. Hastigheden var 17 Mbps.
- Computerforbindelsen blev efterladt i samme form som i den første test, men der blev tilføjet en bærbar til netværket, som har forbindelse til en signalrepeater. Hastigheden faldt til 12,5 Mbps.
- Den bærbare computer blev forbundet direkte til routeren, og computeren gennem repeateren blev enhederne forbundet med hinanden ved hjælp af en patch-ledning. Signalet er bemærkelsesværdigt for dets stabilitet, men hastigheden faldt til 8,5 Mbps.
- Den sidste test gik ud på samtidig at forbinde en computer og en bærbar til en signalrepeater, mens der for forsøgets renhed blev anvendt både kablede og trådløse forbindelsesmetoder. Signalet er godt, men hastigheden svinger meget og ændrer konstant dens værdier, det højeste tal nåede 37 Mbps.
Efter at have analyseret resultaterne af testene og sammenlignet dem med hinanden, kan vi konkludere, at tilstedeværelsen af en repeater i netværket reducerer hastigheden noget, men i nogle tilfælde er denne foranstaltning berettiget, da denne enhed forstærker signalet.
Som det kan ses af testresultaterne, blev de bedste hastigheder for opretholdelse af hastighed registreret, når en computer og bærbar computer blev tilsluttet hinanden ved hjælp af en signalrepeater og ekskluderede routeren fra denne ordning.
Netværksindstilling via pc
Denne metode anbefales kun at bruges, når brugeren ikke har mulighed for at åbne routerindstillingerne.
Nedenfor er opsætningsinstruktionerne:
- Åbn menuen Start.
- Indtast "Kontrolpanel" i søgefeltet.
- Indtast derefter "Netværks- og delingscenter" i søgefeltet i øverste højre hjørne. Denne fane kan også findes uden at søge ved at gå til fanen "Netværk og internet". Navnene kan variere afhængigt af versionen af Windows.
- Derefter skal du åbne fanen "Skift adapterindstillinger".
- Vælg det netværk, hvis indstillinger du vil ændre, og dobbeltklik for at åbne netværksmenuen.
- Vinduet, der åbnes, vil give ajourførte oplysninger om netværkets tilstand og dets hovedkarakteristika. Klik derefter på fanen "Egenskaber".
- Vi finder afsnittet "IP version 4 (TCP / IPv4)". På hver version af Windows kan navnet på denne protokol variere.
- Dobbeltklik derefter for at åbne protokolmenuen og vælg punkterne "Hent automatisk en IP-adresse" og "Hent automatisk DNS-serveradresse".
Hvis der er andre forbindelser, er det også nødvendigt at konfigurere dem på samme måde.
Sådan fungerer TP-Link WiFi-router i WDS-brotilstand
TP-Link-routere er et eksempel, hvor den trådløse WDS-brofunktion kombineres i én indstilling med repeater- (repeater)-tilstanden. Dette kan forårsage forvirring.
I deres reneste form adskiller de sig ved, at når man bruger en router som blot en wifi-repeater, vil den kun forlænge det eksisterende signal. Du vil se ét enkelt netværk på dine telefoner og bærbare computere overalt i receptionen, som om kun én router virker, kun meget kraftfuld.
WDS-broen indebærer, at den anden router også vil videresende sit eget trådløse netværk, som vil have sit eget SSID, og dermed sin egen adgangskode fra den.Samtidig vil disse netværk ikke være sammenkoblet på nogen måde, bortset fra det fælles internet. Du kan se to forbindelser på én gang fra din telefon eller computer og vælge en af dem for at få adgang til internettet. Men for at arbejde med et lokalt netværk skal du tilslutte dig præcis det, som alle andre enheder er tilsluttet.
Derudover er TP-Link i bridge-WDS-tilstand i stand til at overføre internettet til en enhed uden WiFi-understøttelse, det vil sige, at den fungerer i klienttilstand.
I andre modeller er WDS, WISP og Repeater (Extender) adskilt i forskellige sektioner af menuen.
Hvor skal repeateren placeres
Som allerede nævnt gentager repeateren kun, gensender det modtagne signal, men forbedrer det ikke. Derfor skal du placere en repeater eller router i repeatertilstand i et stabilt modtagelsesområde. Hvis du placerer den, hvor signalet allerede er svagt, vil internetkvaliteten være dårlig.
For eksempel i din lejlighed er routeren ved hoveddøren, i zonen med stabil modtagelse - køkkenet, gangen og det første værelse. Det andet rum og loggiaen er i den svage modtagelseszone, da de er placeret længst. I dette tilfælde skal repeateren placeres så tæt som muligt på det andet rum, men altid i zonen med stabil modtagelse. For eksempel i det første rum. Hvis du installerer det direkte i det andet rum, vil du se, at Wi-Fi-signalet er 100%, dog vil internettet stadig fungere dårligt.
Applikationer, hvormed du kan se Wi-Fi-signalniveauet på forskellige steder i lejligheden, er beskrevet her.
Til sidst er det værd at bemærke, at det giver mening at pille ved opsætning og brug af routeren som repeater, hvis du allerede har en ekstra router til din rådighed.Hvis der er et spørgsmål om at købe en ny enhed, så ville det være mere korrekt at købe en repeater separat.
Tænd og tilslutning af enheden
En typisk repeater sættes i en stikkontakt. Power LED'en bør lyse. Forbindelsen til computeren sker trådløst, men opsætning af enheden kræver en kablet forbindelse. Der kan være to muligheder her:
- forbindelse via LAN-kabel direkte til routeren. Denne metode antager, at repeateren selv tager alle de nødvendige parametre og begynder at distribuere Wi-Fi.
- tilslutning af repeateren til en computer/laptop og manuel konfiguration.
På nogle modeller er der en tænd/sluk-knap, som du skal trykke på
Bemærk venligst, at du ved hjælp af en repeater kan distribuere internettet over en ledning til en bærbar computer eller anden enhed, der ikke er udstyret med et Wi-Fi-modul
Hvordan tilslutter man en forstærker?
En moderne repeater er en lille enhed, der sættes i en stikkontakt og forstærker routerens signal. Sættet inkluderer som regel selve WiFi-repeateren, et RJ-45-kabel og en adapter. Der bør også være instruktioner med instruktioner om, hvordan du korrekt konfigurerer WiFi-repeateren. Information gives oftest på engelsk eller et andet sprog, hvilket skaber en række vanskeligheder for brugeren.

Repeateren øger dækningsområdet ved at forstærke signalet, men først skal du installere det og "binde det op" til routeren. Tilslutning af en WiFi-repeater kræver ikke særlig viden og tager et par minutter. Algoritmen er denne:
- installer enheden i en stikkontakt i nærheden af en pc eller bærbar computer (vandret eller lodret);
- bemærk, at når du tænder den for første gang, lyser indikatoren, hvilket signalerer strømforsyningen;
- vent et stykke tid på, at enheden "varmer op";
- tilslut forstærkeren til routeren.
Dette fuldender de indledende trin. For mere information om, hvordan du konfigurerer en Wi-Fi-repeater, vil vi overveje instruktionerne nedenfor for to muligheder - om WPS-knappen er leveret eller ej.
Hvorfor deaktivere WPS
På trods af en masse fordele for uinformerede ejere, reducerer WPS væsentligt sikkerhedsgraden af et trådløst netværk. Enhver ubuden gæst kan hacke sig ind på et lokalt Wi-Fi-netværk, som åbner adgang til en personlig computer, personlige oplysninger og oplysninger om brugerens betalingskort. For at implementere hacking i dag kan du finde en masse programmer på det globale netværk. Ved at bruge den store WPS (Wi-Fi Protected Setup) sårbarhed kan enhver nybegynder hacker downloade et cracking-program og få uhindret adgang til det valgte netværk. Dette indikerer behovet for at deaktivere en potentielt farlig funktion, der reducerer sikkerheden for Wi-Fi-dækning.
Nyttige tip
Der er andre måder at forstærke signalet på. Måske er dette ved hjælp af bærbare indstillinger eller brug af improviserede midler, selvfremstilling af antennen. Det er virkelig muligt at få en router uden en antenne, hvis du følger enkle regler:
- Sæt det højt.
- Anbring ikke i nærheden af flade metalgenstande.
- Undgå radiointerferens.
Opsætning af modtageren på en bærbar eller computer
Få mennesker tænkte på at bruge hvilke midler til at forstærke wi-fi-modtagelsessignalet på en personlig bærbar computer, og om dette overhovedet er muligt. Løsningen på problemet, som ingen bemærker, ligger ofte på overfladen. Ofte sætter brugere deres bærbare computer i strømsparetilstand for at spare på batteriet.Derhjemme er dette ubrugeligt, da det til enhver tid er nemt at forbinde bøgen til lysnettet, men wi-fi-netværk "taber" betydeligt fra dette, deraf det svage signal. For at styrke det skal du bare ændre strømindstillingerne: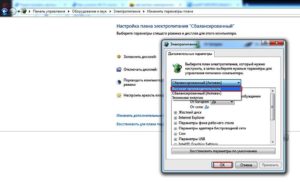
- Åbn "Kontrolpanel".
- Gå til afsnittet "Elektrisk kontrol".
- Vælg "Høj ydeevne".
Hjemmelavede antenner
Mange mennesker ved, hvordan man lidt øger signalet fra en wi-fi-router med egne hænder uden at ty til standardmidler. Sigende nok virker metoderne. Forøgelse af enhedens rækkevidde er mulig på grund af fremstillingen af originale wi-fi repeatere med dine egne hænder. Til dette kræves der ikke noget særligt: fremstillingsordningen er ret enkel. Du skal tage et stykke folie eller skære en tom dåse, give dem en buet form og installere dem bag routeren, helst tæt på væggen, hvilket kunstigt skaber en retningsbestemt bølge. Ved at reducere vinklen hopper bølgerne fra overfladen af den improviserede antenne, signalet forstærkes lidt.
Udskiftning af router
Faktisk er problemer herefter udelukket, forudsat at brugerne ikke sparer på køb, ellers bliver de igen nødt til at lede efter en årsag udefra eller engagere sig i "håndarbejde". Det er bedre at købe en moderne wi-fi-router, der understøtter drift ved en frekvens på 5 GHz, så kan du glemme alt om et svagt signal én gang for alle.
Anbefalinger
Der er nogle generelle tips til, hvordan du opsætter en router i forskellige tilstande, inklusive repeater-tilstand:
I afsnittet Trådløs sikkerhed - "Sikkerhed" skal du indstille beskyttelsesniveauet til det maksimale, det vil sige WPA2.
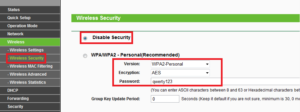
- Efter første login til routeren er det obligatorisk at ændre adgangskoden for at få adgang til indstillingerne på selve enheden.Tillad ikke en hacker at bruge en andens netværksenhed til personlige formål.
- Adgangskoden er oprettet ud fra følgende enkle krav: minimumslængden er 8 tegn; mindst et ciffer - 1,2,3; et stort bogstav - D, F, G; ethvert specialtegn - $, *, +. Selve adgangskoden bør ikke indeholde nogen personlige oplysninger om brugeren.
- Hvis det er muligt, er det bedre at bruge en separat enhed, der udfører funktionerne som en repeater. Desværre er dette ikke altid praktisk, hver bruger bestemmer den mest bekvemme mulighed for ham.
Wi-Fi signalforstærkere
Der er i det mindste et par måder at gøre dit Wi-Fi-signal stærkere på. Den nemmeste mulighed er at købe en færdiglavet forstærker. En sådan enhed kan transmittere et signal gennem armerede betonkonstruktioner og i en afstand på op til 200 meter. I åbent rum sender sådanne forstærkere et signal i 2 kilometer. Derudover kan sådanne enheder modtage et signal over lange afstande. Ved at installere en derhjemme (på taget), kan du fange op til tyve netværk, og nogle af dem kan endda være uden adgangskoder. Som et resultat vil en Wi-Fi-signalforstærker give dig mulighed for at oprette forbindelse til gratis internet. Dette emne diskuteres aktivt. Faktisk fjerner nogle brugere, hvis Wi-Fi ikke engang når døren, adgangskoden og gør deres netværk tilgængeligt for sådanne modtagere.
Tilslutning af kinesiske repeatere
Mange brugere køber kinesiske forstærkere for at spare penge. Dette rejser spørgsmålet om, hvordan man opsætter en WiFi-repeater fra Kina, så den fungerer korrekt. Overvej princippet om tilslutning ved at bruge eksemplet på en standardforstærker.

Følg disse trin for at oprette forbindelse:
- Sæt produktet i en stikkontakt, og vent på, at driftsindikatoren lyser. Prøv at holde enheden så tæt på pc'en som muligt.
- Vent på, at indikatoren lyser, hvis enheden opretter forbindelse via WiFi. Ellers skal du tilslutte den med en ledning.
- Når du opsætter en WiFi-repeater fra Kina, skal denne være inden for rækkevidden af dit trådløse hjemmenetværk. Klik på ikonet, og vælg Opret forbindelse.
- Så snart der vises oplysninger om den nye router, skal du klikke på linket for at oprette forbindelse til netværket.
Derefter slukkes internettet, og der vises et skilt i pc-bakken, der indikerer den vellykkede tilslutning af forstærkeren.
Nu kan du konfigurere den kinesiske WiFi-repeater. For at gøre dette skal du følge disse trin:
- Indtast browseren og indtast forstærkerens IP i adresselinjen, som er angivet på selve enheden eller i instruktionerne. Som regel skal du angive 192.168.10.1.
- Indtast autorisationsdataene for at komme ind i kontrolpanelet. Oftest skal du angive admin to gange.
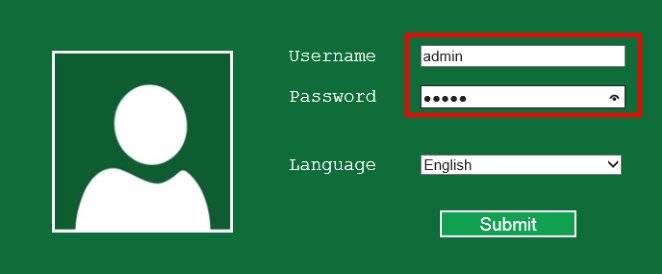
Indstil forbindelsestilstanden i kolonnen Trådløs repeatertilstand i menuen, der vises. Vælg Repeater Mode eller AP Mode for henholdsvis WiFi eller kablet forbindelse.
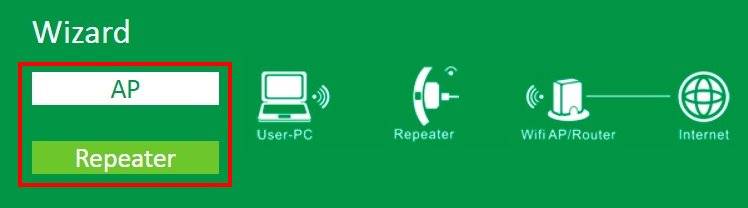
Find dit netværk fra flere foreslåede muligheder, klik derefter på det og bekræft dit valg med knappen Anvend. Indtast adgangskoden, hvis du bliver bedt om det.
Hvis det nødvendige netværk ikke er tilgængeligt, skal du klikke på opdateringsknappen.
Hvis opsætningen af den kinesiske WiFi-repeater lykkedes, vises en tilsvarende meddelelse om forbindelsen. Interfacet er ikke længere nødvendigt og kan lukkes. Dette øger signalniveauet.
Instruktionerne diskuteret ovenfor gælder for situationen, hvor WiFi-repeateren skal konfigureres fra bunden. Situationen bliver mere kompliceret, hvis der allerede er foretaget indstillinger for repeateren, og det ikke er muligt at komme ind i interfacet. I dette tilfælde skal du konfigurere pc'en. For det:
- Tænd for forstærkeren og tilslut den til pc'en med et kabel.
- Log ind på netværks- og delingscenteret, og naviger til afsnittet Skift adapterindstillinger.
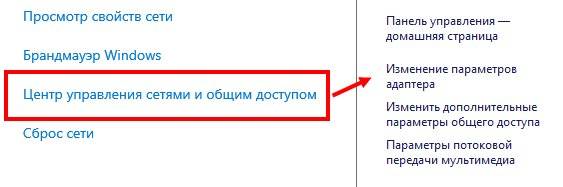
Venstre-klik på det lokale netværksikon og gå til egenskabssektionen.
I det nye vindue skal du vælge TCP/IPv4 og dets indstillinger.

Klik på afkrydsningsfeltet "Brug følgende IP" og indtast følgende data - 192.168.1.111, 255.255.255.0 og 192.168.10.1 for henholdsvis IP, maske og gateway.
Når du har gemt indstillingerne, kan du logge på WiFi-repeateren og bruge netværket normalt.
Lav Wi-Fi-signalforstærkere med dine egne hænder
Der er et enormt marked for Wi-Fi-forstærkningsudstyr i dag, men hvorfor bruge penge, når du kan bygge en enhed derhjemme for færre penge, eller måske slet ikke noget?
For at lave en sådan forstærkerantenne skal du tage et koaksialkabel, en lille aluminiumsplade, en plastikmadkasse, ledning og et loddekolbe.
- Vi laver to romber af den eksisterende ledning, hvor hver side skal være 31 mm lang, og et af hjørnerne på hver rombe skal loddes.
- Efter at romberne er klar, lodder vi deres øvre ender sammen, så vi får en omvendt (på hovedet) trekant.
- Vi lodder et lille stykke 5 mm lang tråd i begge nederste ender.
- Vi fastgør kobberkernen af koaksialkablet til det øverste loddepunkt og metalfletningen til bunden.Det skal huskes, at dårligt vejr og nedbør i høj grad kan påvirke antennens ydeevne, så vi lægger enheden i en forseglet plastikmadkasse.
For at forbedre signalstyrken og dens retningsegenskaber kan du desuden lave en reflekterende folieskærm.
Der er mange forskellige grunde til, at en tablet eller bærbar computer ikke opfanger et Wi-Fi-signal godt. Det er meget muligt, at årsagen ligger i selve den bærbare computer, som tritely bruger en svag antenne, der ikke tillader dig at bruge internettet i fuld kraft, men oftest ligger problemet i selve routeren. Dette er nemt at tjekke, for hvis både telefonen, tabletten og den bærbare computer i huset ikke fanger signalet godt, så ligger hele problemet i sendeenheden. Og generelt kan billige routere med svage antenner ofte ikke "bryde igennem" en betonvæg. I dette tilfælde giver det nogle gange ingen mening at blive overrasket over et svagt signal. For at løse situationen skal du bruge en Wi-Fi-forstærker. Du kan lave det selv.
Applikationer på Android OS til at gøre din smartphone til en repeater
Der er i øjeblikket tre tilgængelige apps, der har gode anmeldelser. Deres beskrivelse og instruktioner om, hvordan man laver en WiFi-repeater ud af en telefon ved hjælp af de relevante indstillinger, er præsenteret nedenfor.
FQRouter
Denne software skal downloades som en apk-fil, for eksempel fra webstedet w3bsit3-dns.com. I skrivende stund krævedes en version af systemet over 4.0 for korrekt drift, og der er også en liste over enheder, som applikationen kører på uden problemer i forumtråden. Når du har gemt filen på din telefon, skal du følge et par enkle trin:
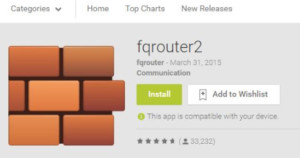
- installer applikationen, for dette skal du muligvis tillade installation af applikationer fra eksterne kilder i telefonindstillingerne;
- Åbn programgrænsefladen ved at klikke på det tilsvarende ikon på smartphonens skrivebord;
- gå til "WiFi Repeater" blød knap og flyt den til "ON" position;
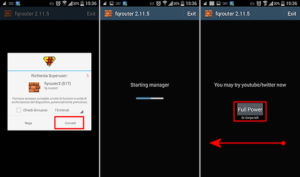
Derefter vil telefonen videresende det tilgængelige WiFi-netværk.
Vigtig! I de indbyggede funktioner i Android er der mulighed for at aktivere hotspot-tilstand. Det skal huskes, at denne og den beskrevne teknologi har et helt andet funktionsprincip.
Den tilstand, der er tilgængelig på operativsystemet, giver dig mulighed for kun at distribuere mobilt internet.
NetShare
Dette program, takket være hvilket Wi-Fi videresendes gennem telefonen, er tilgængeligt til installation fra Google Play-tjenester, derfor skal det først og fremmest installeres ved at skrive "NetShare" i søgefeltet, og følg derefter disse trin:
- åbne applikationen ved at klikke på det ønskede ikon;
- aktiver forbindelsen ved at trykke på radioknappen "START DELING";
- Tre parametre vil blive vist i grænsefladevinduet:
- SSID er navnet på det nye trådløse netværk.
- Adgangskode - adgangskoden til det.
- IP-adresse - netværksadresse på telefonen, der fungerer som en router.
- Portnummer - nummeret på den port, hvorigennem data overføres.
Disse værdier skal bruges, når klienten tilsluttes og proxyserveren konfigureres. Det skal huskes, at efter at telefonen ikke er brugt som repeater, skal brugen af en proxyserver på enheden slås fra, ellers vil den ikke fungere korrekt med andre routere.
Nettoandel (med mellemrum i stavning)
En analog af det tidligere program, der implementerer en WiFi-repeater til Android, fungerer på nøjagtig samme princip.
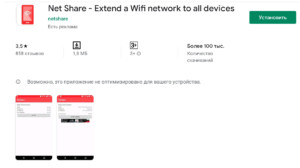
Forskel: den har en betalt funktionalitet, i den gratis version distribuerer den internettet i 10 minutter, hvorefter klienten skal genoprette forbindelsen.Motivationen bag brugen er, at denne applikation har en større liste over understøttede enheder.
Generel opsætningsordning
Så den nederste linje er at forbinde begge enheder til det samme WI-FI-netværk. Indstilling af routeren til signal repeater-tilstand vil variere for modeller fra forskellige producenter. Men der er et generelt omtrentligt konfigurationsskema.
For en videoinstruktion om opsætning af repeatertilstand på en TP-LINK-router, se følgende video:
Signaludvidelsesskemaet er givet ved at bruge eksemplet med en TP-LINK-router, da det indeholder alle de mest almindelige parametre til opsætning af en router i repeater-tilstand.
- Vi går ind i webgrænsefladen for routerindstillingerne, som vil distribuere signalet. For at gøre dette skal du indtaste den IP-adresse, der er angivet på enhedens mærkat, i browserens adresselinje.
- I de vinduer, der vises, skal du indtaste login og adgangskode, som kan findes i dokumentationen til enheden, eller også på klistermærket (det er placeret på modemmet). Oftest bruges ordet "admin" som login og adgangskode.
- Vi går til sektionen "Trådløs tilstand" (det kan kaldes "Trådløst netværk", "Trådløst"), indstil parameteren i linjen "Kanal" (enhver digital værdi), husk det indtastede nummer.
- Vi tilslutter en router til computeren, som vil fungere som en repeater. På samme måde går vi til webgrænsefladen.
- I afsnittet "Trådløs tilstand" skal du markere afkrydsningsfeltet ud for parameteren "WDS Mode" (kan kaldes "Repeater Mode", "Universal Repeater"). Klik på "Survey" og vælg dit netværk.
- I feltet "Kanal" skal du indtaste den numeriske værdi, der blev indtastet i den distribuerende router (svarende til punkt 3).
- Efter at have oprettet forbindelse til det ønskede WI-FI-netværk, skal du indtaste adgangskoden for at få adgang til det, om nødvendigt angive typen af kryptering.
- Gem ændringerne, vent på, at forbindelsesprocessen er fuldført. Begge enheder efter at have fuldført alle indstillingerne, er det bedre at genstarte.
Yderligere indstillinger
Hvis du ønsker, at TP-Link skal distribuere et netværk med et andet navn og kodeord, skal du blot ændre disse indstillinger i afsnittet "Trådløs tilstand" - "Avanceret netværk". Der kan du ændre navnet (SSID) på det udvidede netværk, adgangskoden og gemme indstillingerne. Jeg fraråder at ændre beskyttelsen af det udvidede netværk (forlad WPA-PSK / WPA2-PSK).
Hvad angår IP- og DHCP-serverindstillingerne, indstilles driftstilstanden "Smart IP (DHCP)" automatisk i LAN-netværksindstillingerne efter at have skiftet routeren til tilstanden "Wi-Fi Signal Booster".
I denne tilstand konfigurerer TP-Link automatisk de nødvendige parametre. I dette tilfælde er DHCP-serveren deaktiveret, og hovedrouteren udsteder IP-adresser. Sådan skal det være, når du bruger routeren som repeater.
Et vigtigt punkt: Når du tilslutter enheder til LAN-porten på routeren, fungerer internettet. Det betyder, at routeren i denne tilstand også kan bruges som adapter (Wi-Fi-modtager) til kablede enheder (pc'er, tv, set-top-bokse osv.). Da der ikke er nogen separat "Adapter"-tilstand på disse routere (måske ikke endnu).